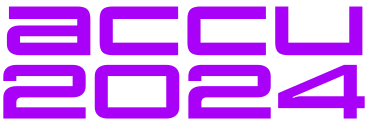Using the WSL to build the g++ modules branch. Roger Orr demonstrates how to get a compiler that supports modules up and running.
The last issue of Overload contained Nathan Sidwell’s article ‘C++ Modules: A Brief Tour’ where he provided some short examples of C++20 modules in action. The ‘Implementation’ box in the article showed the status of four compilers, including Nathan’s own branch of gcc. In the conclusion of the article he wrote: “Unfortunately, for GCC one must use Godbolt, which is awkward for the more advanced use, or build one’s own compiler, which is a steep cliff to climb for most users."
I thought a worked example of building g++ from the modules branch from scratch might be helpful for people who are keen to experiment further with gcc’s implementation of C++ modules but are intimidated by the thought of building the compiler for the first time.
Getting started
The Gnu Compiler Collection (gcc) can be built on a very wide range of systems. The overall process is much the same, but there will be various differences depending on the exact target. One main difference between systems is the mechanism you need to use to obtain the various pre-requisites that building gcc requires.
I have no statistics on which operating systems the readership of Overload use and so I have chosen to build the compiler on Windows 10 using Ubuntu running in the ‘Windows Subsystem for Linux’. This should be useful both to those with Windows machines and to those with Ubuntu running natively.
Other alternatives on Windows are possible; you can for example build the compiler using Cygwin.
On other Linux distributions the process will be similar, but the actual commands used to download the other tools will depend on the package management system they use. On Ubuntu the downloads can be performed using APT (which in this context is the acronym for the ‘Advanced Package Tool’ rather than for an ‘Advanced Persistent Threat’…!)
One of the things that makes building gcc quite painful, in my experience, is that analysing any build errors is complicated by the number of lines of output the build produces. In particular, I spent quite a bit of time when I first built gcc tracking down missing dependencies since, especially as a newcomer, the symptoms do not necessarily directly indicate the root cause. For example, it is worth checking specifically for the string ‘missing’ early in the logs if you get a build failure to see if it may be caused by a dependency you are lacking.
Installing WSL
If you have not previously installed this feature, it is quite straightforward to get started with it, at least on moderately recent versions of Windows 10. Open the control panel, click on Programs and Features and in the resulting dialog box, click on Turn Windows features on or off. Enable Windows Subsystem for Linux and click Ok.
The computer needs to reboot to install the additional feature, and when this has completed you should visit the Microsoft Store and select an appropriate Linux installation: I simply selected Ubuntu which, at the time of writing, installed version 20.04 LTS (Long Term Support). The length of time this takes will depend on your download speed – it’s a touch under 500 Mb. After this has completed you should now have an ‘Ubuntu’ icon in your start menu.
The first time you run this you will need to enter the username and password for the primary account (which will be granted sudo permissions, which you will need to install the prerequisites). I suggest the first two commands you run are sudo apt update and sudo apt upgrade which ensures your base operating system is up-to-date.
Note: the installation of WSL on earlier versions of Windows 10 required enabling developer mode, which is not the case on the current release. Additionally, there is now support for both ‘version 1’ and ‘version 2’ of WSL. Interesting as this might be, it is orthogonal to the primary purpose of this article, which is focussed on building the g++ compiler.
Getting dependencies
As mentioned above, the build of gcc makes use of a number of other tools, some of which will be installed in the base Linux installation but some of which may need to be installed manually.
Since in this case I am looking to build and use a branch of gcc, rather than being a developer of gcc, I can save some time by avoiding the ‘bootstrap’ part of building gcc and use a mainstream version of gcc to compile the modules branch.
For building gcc I needed to ensure the following components were present:
bison, flex, git, g++, and make
On Ubuntu this can be achieved with one command:
sudo apt install bison flex git g++ make
On some installations you also need to install m4 and perl, but they’re part of the base install of Ubuntu. The build also uses makeinfo to create info files for the compiler. I was not particularly interested in the info files, so didn’t bother to install makeinfo, but if you do want those files then you also need to install the texinfo package which provides makeinfo.
Checking a base build of g++
Once these dependencies are installed, you can test your setup by building the main trunk of g++. Having had various issues building g++ on Windows machines caused by the Windows default line ending (carriage return and line feed), I err on the side of caution by specifying explicit options to git to ensure that a single line feed is used.
The base build splits into two parts, firstly downloading the source files and some other dependencies:
mkdir ~/projects cd ~/projects git clone -c core.eoln=lf -c core.autocrlf=false\ git://gcc.gnu.org/git/gcc.git cd gcc ./contrib/download_prerequisites
and then building the compiler:
mkdir ../build cd ../build ../gcc-trunk/configure --disable-bootstrap --disable-multilib\ --enable-languages=c++ --enable-threads=posix make -j 4
If all goes well this will (eventually!) build a version of the latest trunk code for the g++ compiler.
A few notes on the build commands.
- It’s best to build in a directory outside the source tree: here I use a sibling directory
disable-bootstrapas this avoids ‘bootstrapping’ the build process (by using a reasonably up-to-date g++ compiler to kickstart the build) which makes the build significantly quickerdisable-multilibas I only want the 64-bit compiler, without this option I’ll get the 32-bit compiler too (and will also need some additional prerequisites)enable-languages=c++as I just want to try out the c++ modules supportenable-threads=posixso I can use threads in my C++ programs
Building the modules branch
Once you have got this far, building the modules branch itself should be relatively straightforward. When I originally built the modules branch after the article was published, there was an additional prerequisite (zsh) and you also needed to download and build the libcody library separately; but this was recently included as a subproject in the modules branch and so the build process is now simpler.
Simply check out the right branch:
cd ../gcc git checkout devel/c++-modules
and then build and install this version
mkdir ../build-modules cd ../build-modules ../gcc-modules/configure --disable-bootstrap --disable-multilib --enable-languages=c++ --enable-threads=posix --prefix=/usr/share/gcc-modules make -j 4 sudo make install
Note that I am providing a specific target directory for the installation with --prefix as I don’t want the modules branch build to other builds of gcc that I have installed. This does mean I will need to select this version explicitly; for example by giving the full path to g++ or by pre-pending the directory containing g++ to the PATH environment variable.
Kicking the tyres
Now we should be able to build the first example from Nathan’s article:
cd ~/projects/example1 export PATH=/usr/share/gcc-modules;%PATH% g++ -fmodules-ts -std=c++20 -c hello.cc g++ -fmodules-ts -std=c++20 -c main.cc g++ -o main main.o hello.o ./main Hello World
Success!
Updating the build
If you want to rebuild the compiler to pick up later changes to the modules branch there are a couple of things to bear in mind.
Firstly, the ./contrib/download_prerequisites command adds some directories and symlinks to the source tree. You don’t usually need to run this again; but if the versions of the prerequisites change (as they sometimes do) it is important to remove the old versions before running the command. (My own scripts simply delete any existing artefacts and unconditionally download each time I do a build of gcc.)
Secondly, I recommend deleting the contents of the build directory before re-compiling. While in theory the timestamp-based dependency algorithm used by make should handle changes smoothly, this has not always been my actual experience and the resultant build issues took me longer to resolve than any time saved by performing an incremental build.
So my instructions for a full refresh are:
cd gcc-modules git pull --ff-only rm -f gmp* mpfr* mpc* isl* ./contrib/download_prerequisites rm rf ../build-modules
and then build and install as before.
Conclusion
Building gcc can seem difficult, but I hope this worked example encourages some of you to try it for yourself and thereby be able to further explore the gcc modules implementation that Nathan’s article made reference to.
has been programming for over 20 years, most recently in C++ and Java for various investment banks in Canary Wharf and the City. He joined ACCU in 1999 and the BSI C++ panel in 2002.